| Apple vừa phát hành phiên bản Apple iTunes 10 chương trình nghe nhạc của apple và quản lí bộ sưu tập nhạc iTunes. Có lẽ tính năng mới đáng chú ý nhất mà iTunes Player vừa thêm vào chính là mạng xã hội chuyên về âm nhạc Ping. Phần mềm apple itunes 10, apple, itunes 10, trình nghe, quản lí bộ sưu tập nhạc itunes Phần mềm nghe nhạc Apple iTunes 10 được thiết kế để cung cấp cho người sử dụng iTune các tuỳ chọn kết nối với bạn bè, cập nhật thông tin âm nhạc. 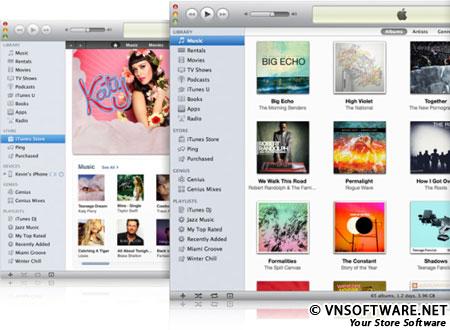 Giao diện phần mềm nghe nhạc Apple iTunes 10 - Chương trình nghe nhạc của Apple Trong mạng xã hội mới này, mọi người có thể đăng thông tin bao gồm hình ảnh, video, âm nhạc. Để tham gia Ping, người dùng cần có Apple ID hợp lệ và phải được kích hoạt sau khi download apple itunes và cài đặt Apple iTunes 10.
Ping cung cấp một số tính năng thú vị, bao gồm danh sách tuỳ chỉnh những bài hát yêu thích dựa trên thói quen nghe nhạc của bạn bè người sử dụng. iTunes 10 , iTunes Player sẽ có mặt sẵn trên iPhone và iPod Touch để người dùng luôn có thể tương tác với Ping. 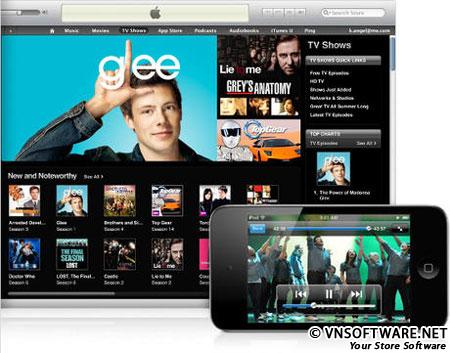 download apple itunes để sở hữu chương trình nghe nhạc của apple Nhưng Ping chỉ là một trong nhiều tính năng mới của chương trình nghe nhạc của apple- iTunes 10. Bạn có thể thuê hàng ngàn chương trình TV với chất lượng HD chỉ với 0,99 đô la Mĩ mỗi tập. Chương trình đã thuê bạn có thể xem đi xem lại 48 giờ trong vòng 30 ngày trên PC, Mac, Apple TV, iPad, iPhone hoặc iPod Touch.
Khả năng đồng bộ iTunes Player trong iTunes 10 cũng được cải thiện, iTunes mang lại cách đồng bộ tốt nhất từ máy tính đến iPad, iPhone, iPod Touch. Thanh trạng thái mới sẽ thể hiện phần không gian đã sử dụng trên thiết bị theo thời gian thực. Thậm chí bạn có thể tổ chức các ứng dụng trên thiết bị thông qua ngay trong iTunes. Hướng dẫn đưa nhạc trên CD vào cho iTunes quản lý :
- Đưa đĩa CD vào máy
- Phần mềm nghe nhạc iTune được mặc định sẽ tự khởi động, dò tìm thể loại đĩa và hỏi bạn có muốn chép nội dung đĩa vào thư viện của iTunes không, nhấn Yes
- Khung cửa sổ tên các bài hát trong đĩa sẽ hiện ra và thể hiện đang được nhập vào máy, nếu danh sách này không hiện ra thì đĩa CD của bạn đã có vấn đề hoặc iTunes không thể kết nối internet
- Bạn chờ cho iTunes lần lượt đưa các bài nhạc trong danh sách vào thư viện, xong xuôi bạn có thể click biểu tượng Eject bên cạnh tên đĩa CD trong phần Devices khung bên trái màn hình iTunes để đẩy đĩa ra.
* Nếu chỉ muốn iTunes Store không chép một số bài cụ thể trong CD vào, bạn bỏ chọn bằng click chuột ô vuông đầu tên bài hát trong danh sách.
THỦ THUẬT:
- Làm thế nào kết hợp nhiều bài lại thành một bài duy nhất ?.
Trong trường hợp CD gồm nhiều bản ghi nhạc ngắn và bạn muốn gom lại thành một bản ghi thôi thì chọn các đoạn track muốn gộp rồi click thẻ Advanced trên iTunes menu, click chọn và Join CD Tracks.
Lấy tên bài hát từ Internet khi chép nhạc từ CD vào như thế nào ?
Nếu ổ đĩa CD nhạc của bạn khi đưa vào máy và vì lý do gì đó bạn không thấy trong danh sách hiện lên tên các bài nhạc mà chỉ là những ký hiệu Track như thế này
Bạn hãy nhóm chọn tất cả và click chuột phải chọn Get Track Names ( hoặc click thẻ mục Advanced trên iTunes Menu chọn Get Track Names).
Để iTunes luôn truy xuất internet và lấy tên bài hát chính xác từ cơ sở dữ liệu Gracenote.com bạn click vào thẻ mục iTunes/chọn Preferences/General đánh dấu vào "Automatically retrieve CD Track Names on Internet"
Thay đổi định dạng và chất lượng bản nhạc đầu ra khi import từ CD thế nào?
Mặc định khi import nội dung của CD, iTunes sẽ chuyển đổi các tập tin nhạc trên CD thành định dạng AAC/256kbps.
Để thay đổi các mặc định khi import (rip) nhạc từ CD bạn click trên thanh menu chọn iTunes/Preferences
Trong thẻ mục General hiện ra click Import Settings..., click vào khung Import Using
Danh sách các định dạng hiện ra để bạn chọn lựa trong đó:
AAC hay MP3 Encoder : Sử dụng công nghệ nén giúp giảm mức dung lượng tập tin nhạc, chất lượng hai định dạng này tương đương nhau rất khó phân biệt, ở mức 128kbps AAC nghe có vẻ sắc nét hơn một chút.
Apple Lossless Encoder: tập tin sau khi import vẫn giữ được chất lượng âm thanh bản gốc nhưng giảm được kích thước tập tin còn khoảng một nửa.
AIFF và WAV Encoder: là định dạng giữ nguyên tất cả những gì thuộc về tập tin gốc vì thế tập tin khi đưa vào máy qua iTunes cũng chiếm nhiều dung lượng ổ cứng, một bài nhạc thông thường có thể mất hàng chục MB không gian lưu trữ.
Với mỗi định dạng bạn có thể tùy chọn thông số bit (chọn mức có sẵn hoặc custom), thông số này càng cao âm thanh càng chất lượng nhưng chiếm nhiều ổ cứng và ngược lại.
Ví dụ: Chọn mã hóa AAC và custom
Chọn chất lượng âm tối đa 320kbps
Lưu ý: Chọn lựa chất lượng âm tùy vào ổ cứng của bạn lớn cỡ nào nhưng mặc định AAC + 256kbps đã là quá tốt, một tập tin ít dung lượng giúp dễ dàng chia sẻ và thao tác hơ
Hướng dẫn đăng ký tài khoản iTune miễn phí cho iPad, iPhone, iTouch
Cách tiến hành:
Bước 1: Sau khi đã cài iTunes vào máy vi tính, bạn chạy phần mềm iTunes bằng cách Double Click chuột vào biểu tượng iTunes. Màn hình máy vi tính sẽ hiện ra bảng sau:
Bắt đầu đăng ký tài khoản iTunes
Bắt đầu đăng ký tài khoản iTunes
Bạn chọn iTunes Store và chọn My store là United States
Bước 2: bạn chọn nút Sign in để đăng ký tạo 1 tài khoản iTunes, sau khi bấm nút Sign in thì iTunes sẽ hiện ra bảng sau:
Bạn click chuột vào nút download apple itunes Create New Account (1). Nếu bạn đã có tài khoản trên iTunes thì bạn đánh địa chỉ mail vào Apple ID và điền Password vào và bấm Sign in
Bước 3: iTunes sẽ hiện ra bảng chào mừng bạn đến dịch vụ của iTunes, bạn bấm nút Continue để tiếp tục
Bước 4: ở bảng đăng ký tiếp theo, bạn đánh dấu vào ô "I have read and agree to the iTunes Terms and Conditions" và bấm nút Continue để tiếp tục
Bước 5: ở bảng đăng ký tiếp theo, điền các thông tin cần thiết vào
-Email adress: Nếu như email của bạn không tạo được và bị báo lỗi (thường xảy ra đối với các email yahoo free) thì bạn lên tạo một email Gmail để sử dụng và đắng kí trong iTunes Store
- Password và Verify: bạn đánh mật khẩu (Password) để đăng nhập vào iTunes và xác nhận lại mật khẩu (Verify)
- Question và Answer: câu hỏi bí mật và câu trả lời nếu bạn mất mật khẩu
- Cuối cùng, bạn chọn ngày tháng năm sinh của bạn và chọn Continue để tiếp tục
Bước 6: ở bảng đăng ký tiếp theo, tiếp tục điền các thông tin cần thiết vào
- Credit card: chọn None
-Thông tin cá nhân bạn có thể lấy như trong hình (nhớ sửa lại số nhà và số điện thoại), hoặc có thể tìm một địa chỉ US bất kỳ nào điền vào cũng được
Bạn chọn Continue để hoàn tất việc đăng ký tài khoản trên iTunes. Nếu iTunes báo lỗi tức là bạn đã sai bước nào đó, hãy đọc lại từ đầu và cố thử làm lại lần nữa nhé. Khi iTunes hiện ra bảng thông báo Address Verificaton, bạn chọn Done. Khi iTunes hiện ra bảng thông báo DoneVerification Your Accoun, bạn chọn Done
Cuối cùng, vào mail mà bạn đăng ký verify account của bạn. Bạn đăng nhập vào tài khoản iTunes để thực hiện việc cài ứng dụng, chép nhạc, phim, hình ảnh... vào iPhone của bạn. Nếu đăng nhập đúng thì sẽ thay ô Sign up thành địa chỉ mail của bạn Hướng dẫn cách Copy nhạc, phim và hình ảnh vào iPhone sử dụng iTune
1/ Để chép nhạc vào iPhone:
Để chép nhạc vào iPhone, bạn chọn File --] New Playlist hay Ctrl + N để tạo 1 Playlist cho riêng bạn (ở đây mình tạo Playlist là Music)
Chọn File --] New Playlist hay Ctrl + N để tạo 1 Playlist
Chọn File --] New Playlist hay Ctrl + N để tạo 1 Playlist
Sau đó bạn mở My computer và dẫn đến nơi bạn lưu nhạc. Bạn có thể chọn từng bài (bấm giữ Ctrl và click vào bài nhạc) hay chọn tất cả (Ctrl + A) tùy theo ý thích của bạn. Bạn bấm giữ chuột và kéo thả các bài đó sang phần ô trống trong Playlist Music. Nếu làm đúng thì các bài nhạc bạn chọn sẽ có trong phần Playlist Music
Tiếp theo bạn vào phần DEVICES (1), chọn sang thẻ Music (2), chọn mục Sync Music (3), chọn Selected Playlist (4), chọn đến Playlist bạn cần sync vào iPhone (ở đây là Music) (5), sau đó bạn chọn Apply để Sync nhạc vào iPhone (6)
Bạn vào phần DEVICES, chọn sang thẻ Photo (1), chọn mục Sync Photo From (2), chọn Choose Folder (3), chọn đường dẫn đến nơi những hình ảnh bạn cần sync vào iPhone. Sau đó bạn chọn Sync để Sync hình ảnh vào iPhone (4)
Bạn vào phần Movies trong Library. Bạn mở My Computer, dẫn đến nơi bạn lưu phim, chọn những phim bạn cần chép vào iPhone, thực hiện nắm giữ và kéo thả các phim vào phần Movies.
Nếu làm đúng thì trong phần Movies sẽ thấy xuất hiện các phim. Lưu ý: các phim phải có định dạng là MP4 hay MOV
Vào phần DEVICES, chọn sang thẻ Video (1), chọn mục Sync movies (2), chọn các phim cần sync vào iPhone(3). Sau đó bạn chọn Sync để Sync phim vào iPhone (4)
Mỹ Ly (Tổng Hợp) Xem thêm Apple iTunes 10 tại đây ! Từ khóa từ google:Apple iTunes, itune, chương trình nghe nhạc của apple, iTunes Player, iTunes Store, download itunes, itunes 10, apple 10, apple, itunes |
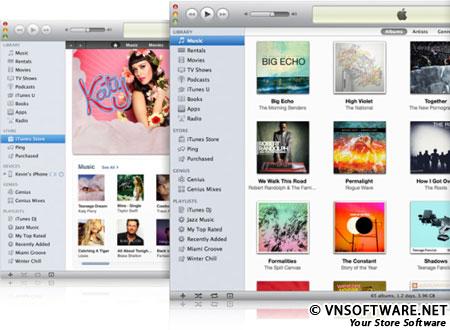
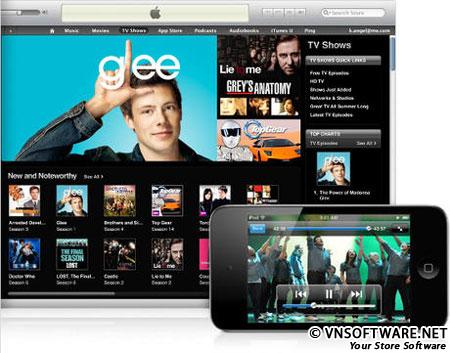


Không có nhận xét nào:
Đăng nhận xét