| Tiện ích Master Voyager 1.22 giúp bạn tạo ra phân vùng ảo để bảo mật dữ liệu thật trên các thiết bị lưu trữ di động (USB,CD) và chỉ truy cập vào được khi mà bạn có mật khẩu. Phần mềm bảo mật dữ liệu, usb, cd, dữ liệu, mật khẩu, intercrypto Tiện ích Master Voyager 1.22 giúp bạn tạo ra phân vùng ảo để bảo mật dữ liệu thật trên các thiết bị lưu trữ di động (USB,CD) và chỉ truy cập vào được khi mà bạn có mật khẩu. Điều này sẽ rất thuận lợi nếu có ai đó muốn mượn tạm chiếc USB trong khi bạn có dữ liệu quan trọng không muốn người khác biết được, hoặc xấu nhất là có ai đó sở hữu USB của bạn. 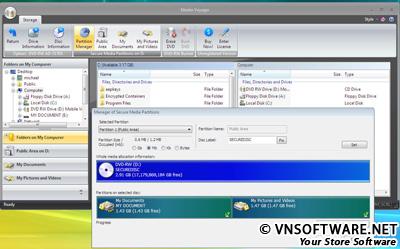 Giao diện phần mềm Master Voyager 1.22 Sử dụng Master Voyager:
Giao diện Master Voyager 1.22 được thiết kế khá bóng bẩy mang phong các Vista. Trên cùng là thanh công cụ với các nút lệnh để bạn gọi thực thi các chức năng của chương trình. Bên trái giao diện là cây thư mục và bên phải là 2 pane cho phép bạn di chuyển, sao chép file/ folder giữa 2 ổ đĩa khác nhau.
1. Tạo phân vùng bảo mật trên CD/ DVD/ USB.
Kích hoạt Master Voyager, trên giao diện tương tác chính bạn sẽ thấy danh sách các ổ CD/ DVD/ USB được kết nối với máy tính. Nhấp chuột lên ổ đĩa mà bạn muốn tạo phân vùng bảo mật, lúc này Master Voyager tiến hành sẽ đọc thông tin của ổ đĩa. Hoàn tất, bạn sẽ thấy trên thanh công cụ có thêm 2 nút chức năng mới là Partition Manager và Public Area. Click Partition Manager, trong hộp thoại Manager Of Secure Media Partitions vừa xuất hiện, bạn nhấn New Partition, ngay lập tức Master Voyager sẽ tạo mới một phân vùng bảo mật. Tại trường Partition on Media bạn dùng chuột kéo thanh chắn giữa phân vùng Public Area và phân vùng mà bạn vừa tạo để thay đổi kích thước.
Tiếp đến, bạn nhấp chuột vào phân vùng vừa khởi tạo để thiết đặt lại các thông tin như: Tên phân vùng (Partition Name), nhãn đĩa (Disc Label). Song, nhấn Fix, đánh dấu chọn vào mục Mount on launch Voyager Mobile nếu muốn phân vùng bảo mật tự động mount mỗi khi bạn gắng CD/ DVD/ USB vào máy. Sau cùng, nhấn Change để lưu lại những thay đổi. Bây giờ bạn nhấn Apply, hộp thoại Partition Password Control xuất hiện, bạn gõ mật khẩu vào 2 ô Enter Password và Repeat Password rồi nhấn Ok để chương trình thực hiện tạo và định dạng phân vùng mới.
Lưu ý: /b] Nếu bạn tạo phân vùng bảo mật trên CD/ DVD. Trước tiên, [b]Master Voyager sẽ tạo file ảnh của phân vùng trong thư mục tạm trên đĩa cứng. Bạn có thể thay đổi thư mục này bằng cách nhấn New Partition ] Setting rồi chỉ định thư mục lưu file. Sau khi khởi tạo xong phân vùng ảo, bạn thực hiện chép dữ liệu vào phân vùng bảo mật (như hướng dẫn bên dưới) rồi nhấn nút Burn DVD trên thanh công cụ để ghi ra CD/ DVD.
2. Sao chép dữ liệu vào phân vùng bảo mật.
Trong giao diện chính của chương trình, bạn nhấp chuột lên biểu tượng phân vùng bảo mật vừa mới tạo. Hộp thoại yêu cầu mật khẩu xuất hiện, gõ vào mật khẩu và nhấn Ok. Lúc này, Master Voyager sẽ mount phân vùng như là một ổ đĩa bình thường trong Windows. Bạn có thể sao chép file vào phân vùng bảo mật thông qua giao diện của Master Voyager hay Windows Explorer.
3. Truy cập dữ liệu trong phân vùng bảo mật.
Bỏ CD/ DVD vào ổ đĩa hay gắng USB vào máy, nếu tính năng AutoPlay được bật thì Master Voyager tự động kích hoạt (nếu không bạn truy cập vào CD/ DVD hay USB và chạy file mvoyager.exe) kèm theo đó là hộp thoại yêu cầu mật khẩu xuất hiện. Bạn gõ vào mật khẩu rồi nhấn Ok. Lúc này, phân vùng bảo mật của bạn sẽ hiển thị trong Windows Explorer và bạn có thể truy cập dữ liệu bình thường.
Để xóa phân vùng ảo, trên giao diện chính của Master Voyager bạn chọn ổ đĩa đã tạo phân vùng bảo mật rồi nhấn Partition Manager. Nhấp chọn phân vùng bảo mật trên khung trống và nhấn Remove Partition ] Apply.
Xem thêm Master Voyager 1.22 tại đây ! Từ khóa từ google:Master Voyager 2.92, Master Voyager 2.81, Master Voyager 2.91, MasterVoyager, Master Voyager, bảo mật dữ liệu, voyager 1.22, master 1.22, phần mềm bảo mật dữ liệu đtdđ, master, voyager |
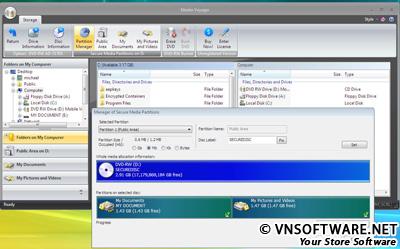
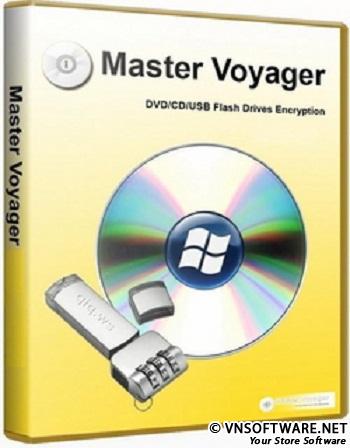

Không có nhận xét nào:
Đăng nhận xét